행복한 하루
라즈베리파이 제로 프로젝트(10) – 사운드(소리)를 들어보기 - MusicBox 프로그램(1) 본문
라즈베리파이 제로 프로젝트(10) – 사운드(소리)를 들어보기 - MusicBox 프로그램(1)
변화의 물결 2020. 12. 6. 21:36
안녕하세요.
라즈베리파이 제로의 부족한 점 중의 하나가 이어폰 단자가 없어서 소리를 출력해줄 방법이 없다는 것입니다. 그럼 어떻게 해야 할까요? 네, 다 방법은 있습니다. 소리를 출력할 방법은 3가지 정도 있습니다.
1) HDMI로부터 소리 분리
2) USB Sound 카드 사용
3) 블루투스(Bluetooth) 혹은 Wi-Fi로부터 소리 출력
이 중에서 3번의 블루투스 스피커를 이용해서 소리를 출력해보도록 하겠습니다. 그리고 사운드만 듣기를 부족하기 때문에 MusicBox라는 OS 프로그램으로 하나의 음악을 재생해주는 하나의 장비로 변화시켜보겠습니다.
0. MusicBox 설명
Make your Raspberry Pi stream!
Welcome to the Swiss Army Knife of streaming music using the Raspberry Pi. With Pi MusicBox, you can create a cheap (Sonos-like) standalone streaming music player for Spotify, Google Music, SoundCloud, Webradio, Podcasts and other music from the cloud. Or from your own collection from a device in your network. It won't drain the battery of your phone when playing. The music won't stop if you play a game on your phone.
Connect a 25$ Raspberry Pi to your (DIY) audio system, easily configure MusicBox and go! Control the music from your couch using a phone, tablet, laptop or PC, no tinkering required. AirPlay and DLNA streaming also included!
- pimusicbox.com 설명내용
- 간단히 말해서 라즈베리파이를 이용해서 값싼 스트리밍 음악 플레이어를 만들 수 있다고 합니다.
1. MusicBox 다운로드하기
- http://www.pimusicbox.com으로 이동해서 최신 버전을 다운로드합니다.

현재는 musicbox_v0.7.0RC7.zip 버전으로 되어 있습니다. 압축된 버전을 다운로드합니다.
혹시 필요하다면 eng 매뉴얼을 다운로드하여 상세한 사용방법을 참조할 수 있습니다.
- 다운로드한 파일의 압축을 풉니다. 압축 푼 폴더를 보면 변경한 내용 changes, FAQ, MD5, 그리고 중요한 파일 이미지(img)가 들어 있습니다.

2. MusicBox 이미지 굽기(Flash)
- 여기서 musicbox_v0.7.0RC7.img 파일을 SD Card에 Flash 시킵니다.
- SD Card에 있는 내용은 삭제되므로 중요한 내용은 백업시켜놓고 작업하시기 바랍니다.
- 여기서는 이전 강좌에서 사용한 balenaEtcher를 통해서 OS image를 Flash 시켰습니다.

3. 네트워크 설정하기
- Flash가 완료되면 SD Card에 WiFi 네트워크 정보를 설정해주어야 합니다. 그런데 이전 강좌처럼 SD card에 환경 파일을 (wpa_supplicant.conf과 ssh) 넣어주면 안 됩니다. 그럼 어떻게 해야 하는가?
- MusicBox에서는 자체 설정 파일을 가지고 있습니다.
SD Card에 들어가면 config 폴더가 있고 안에 settings.ini 파일이 있습니다. 메모장으로 열어보면 WiFi 설정하는 부분과 ssh 접속할 수 있는 부분이 비어 있거나 false로 되어 있습니다.

- 여기에 자신의 SSID, password, true로 변경시켜 줍니다.


- SD Card를 다시 라즈베리파이에 옮긴 후 부팅을 시킨 후 IP scan 툴이나 AP 공유기 설정 화면에서 확인해보면 MUSICBOX.LOCAL, Raspberry pi 나타나는 것을 확인할 수 있습니다.

그리고 기본 웹서버 80번 포트가 열려있음으로 할당된 아이피로 접속을 할 수 있습니다.

또한 공유폴더도 열려있기 때문에 \\라즈베리파이 주소\Music를 웹 브라우저에 입력하면 라즈베리파이 공유폴더에 파일을 넣을 수가 있습니다.
4. MusicBox 실행해보기
- http://라즈베리파이 제로 할당 IP주소로 웹브라우저로 실행해보면 재미있는 웹페이지가 나타납니다. 왼쪽 상단에 햄버거 버튼을 누르면 메뉴가 나타납니다.

- 기타 설정을 하기 위해서 ssh 접속이 되는지도 확인해놓습니다. 여기서는 Putty로 라즈베리 파이 제로에 ssh로 접속을 해봅니다.
- 기본적 설정 아이디(ID)는 root이고 암호(Password)는 musicbox입니다.
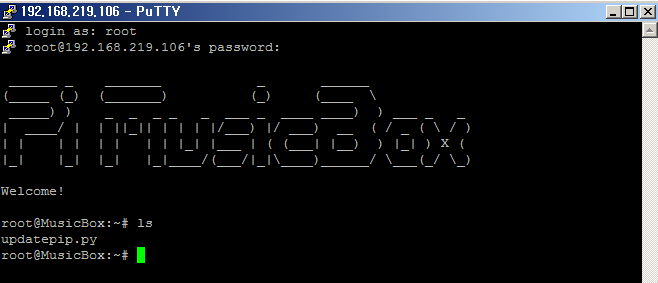
이번에는 설치와 실행까지 해보았고 다음 편에서 사용법을 조금 더 알아보도록 하겠습니다.
감사합니다.
“쿠팡 파트너스 활동을 통해 일정액의 수수료를 받을 수 있음"




