행복한 하루
아두이노 나노를 OrCAD 부품 파트로 임포트(IMPORT)하기 & Footprint 등록하기 본문
아두이노 나노를 OrCAD 부품 파트로 임포트(IMPORT)하기 & Footprint 등록하기
변화의 물결 2020. 12. 31. 18:52
안녕하세요.
OrCAD에서 회로 부품을 등록할 때 직접 그리는 방법과 부품회사에서 만들어 놓은 라이브러리를 사용하는 방법이 있습니다. CAD, PCB 부품도 DATASHEET를 보면서 직접 그릴 수도 있지만, 시간이 오래 걸리고 부품회사에서 잘 만들어, 사이트에 공유해 주고 있기 때문에 잘 이용하면 될 것으로 생각됩니다.
이번에는 아두이노 나노 부품을 회로도에 넣어보고 PCB Editor에 추가해 보도록 하겠습니다.
회로 부품을 공유해주는 사이트 몇 곳이 있지만 무료인 사이트 2곳 정도가 있어 공유해 드립니다.
https://www.ultralibrarian.com/
2곳에서마다 부품 라이브러리가 있는 것도 있고 없는 것도 있으니 2곳 다 검색해 보시면 좋습니다. 아두이노 나노는 snapeda.com 에는 나오는데, ultralibrarian.com 에는 나오지 않았습니다.
1. 부품 라이브러리를 다운로드합니다.
- 사이트에 가서 부품을 검색하면 측면에 데이터시트, 회로도, footprint, 3D 도면을 다운로드할 수 있는지 색깔로 표시해주고 있습니다. 현재 ARDUINO NANO V3 버전은 4가지를 지원해주고 있습니다.
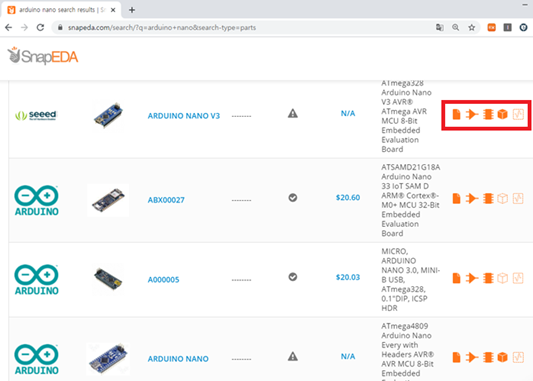
- OrCAD 버전으로 다운로드하면 ARDUINO_NANO.ZIP 파일을 확인할 수 있습니다.
(회원 가입해야 다운로드 가능합니다)
- 압축을 해제합니다. 그러면 edf, psm, pad 등 파일들이 있습니다.
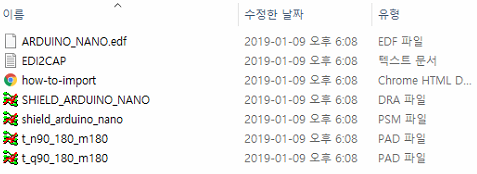
2. OrCAD Capture 프로그램에서 임포트 하기
- File -> Import Design 메뉴를 선택합니다.
- 탭 메뉴에 “EDIF”를 선택합니다.
- “Open” 메뉴의 “Browse...” 클릭해서 압축을 푼 폴더에서 ARDUINO_NANO.edf 파일을 선택합니다.
그러면 Save As 파일 경로에도 같이 나타나게 됩니다.
- “Configuration” 메뉴의 “Browse...” 클릭해서 압축을 푼 폴더에서 ARDUINO_NANO.CFG 파일을
선택합니다. 그리고 확인을 누르면 세션 로그가 나타나면 로그 창에 설치된 내용이 나타납니다.
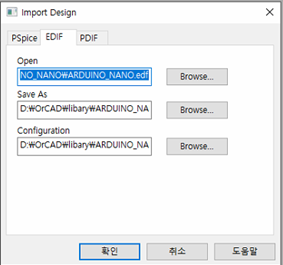
3. OLB 파일 추가하기
- File -> New Project를 선택해서 PC Board Wizard 선택합니다.
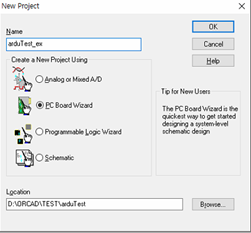
- 간단하게 테스트할 예정이라, 2가지 라이브러리를 우선 추가해서 “마침”을 누릅니다.
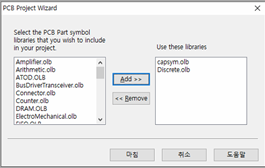
- Place Part 아이콘 -> add library -> ARDUINO_NANO.OLB 파일을 선택합니다.
(ARDUINO_NANO.OLB 파일은 Import Design 하면서 생성된 파일입니다.)
- Libraries에 ARDUINO_NANO가 나타나는 것을 확인할 수 있습니다.
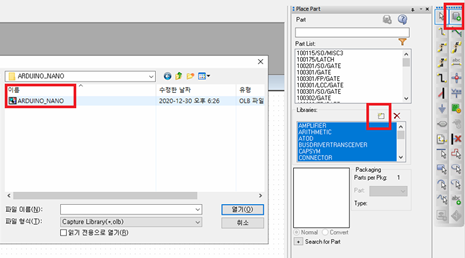
- 회로도에 아두이노 부품(Part)과 간단한 전원과 접지를 연결 합니다. 사용하지 않는 핀들은 NC로 해줍니다. (단축키 'x')
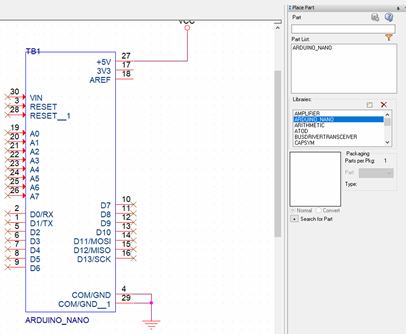
3. PCB footPrint 추가하기
- Capture 회로도 잠시 두고 PCB Editor에 나타날 수 있도록 핀 파일을 PCB 폴더에 넣어 줍니다.
- 압축을 푼 폴더에 있는 확장자가 DRA, PSM, PAD 파일을 골라서 PCB 라이브러리 파일에 복사해서 넣어 주면 됩니다.
( 경로는 OrCAD 설치한 경로 기준으로 보시면 됩니다. C:\Cadence\SPB_16.6\share\pcb\pcb_lib\symbols )

4. PCB Editor에서 확인하기
- 다시 Capture 프로그램으로 돌아와서 작업을 진행해보겠습니다. 간단하게 아두이노 보드에 전원을 구성했다면
DRC 클릭 후, NetList Create를 클릭합니다. 그리고 Open Board... 옵션을 선택하고 "확인" 클릭하면 PCB Editor가 실행됩니다.
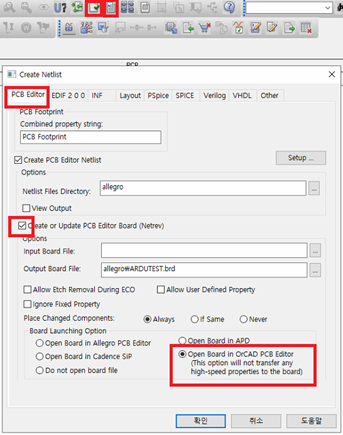
- PCB Editor에서 Place Manual을 선택하면 회로도에서 배치한 TB1 아두이노 보드가
나오는 것을 확인할 수 있습니다.
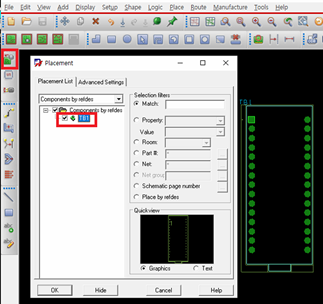
- 이로써 아두이노 나노 보드를 이용해서 회로도도 구성하고 PCB에 artwork 작업을 가능할 수 있게 되었습니다. 잘 이용해서 멋진 제품을 만들어 보아요. ^^
감사합니다.
“쿠팡 파트너스 활동을 통해 일정액의 수수료를 받을 수 있음"
'Embedded > Electronic Circuit' 카테고리의 다른 글
| [참고 강의] 재미있게 배우는 전기회로 강의 목차 및 간단한 정리 10회 차 – 1차 회로의 과도 해석 (0) | 2022.09.27 |
|---|---|
| [참고 강의] 재미있게 배우는 전기회로 강의 목차 및 간단한 정리 9회 차 - 커패시터와 인덕터 (0) | 2022.09.19 |
| [강의 링크] 재미있게 배우는 전기회로 강의 목차 및 간단한 정리 1~8회 차 (0) | 2022.09.14 |
| PCB Editor 혹은 Or CAD에서 LoadLibrary fails to load with error 126 or error 87 발생할 경우 (0) | 2021.06.17 |
| [2분 전자 상식] 데이터 시트 트랜지스터 이름에 담긴 의미 (0) | 2021.06.15 |




