행복한 하루
[번역 프로젝트] Getting started with Raspberry Pi Pico (Install Thonny) – 3 본문
[번역 프로젝트] Getting started with Raspberry Pi Pico (Install Thonny) – 3
변화의 물결 2021. 7. 5. 00:05
안녕하세요.
이번 내용은 Thonny 설치해서 파이썬으로 Hello world를 출력해보는 것입니다. 리눅스나 Raspberry Pi OS에서 설치해도 되지만, 많은 분들이 Windows OS를 사용하리라 생각됩니다.
Thonny 프로그램은 대중적인 OS에서 설치될 수 있게 배포되고 있습니다.
Install Thonny
이번 스텝에서는 최신 버전을 확인하고 Thonny를 설치할 것입니다. 그런 후에
Raspberry Pi Pico 연결해서 Shell 명령어를 사용해서 단순한 Python Code를 실행해 볼 것입니다.
1. Thonny On Raspberry Pi
- Thonny는 Raspberry Pi에 이미 설치되어 있습니다. 그러나 최신 버전으로 업데이트를 해야 할 수 있습니다.
- 화면 왼쪽 상단 모서리에 있는 아이콘을 클릭하거나 Ctrl+Alt+T 키를 동시에 눌러서 터미널 창을 엽니다.

- 터미널 창에서 다음을 입력하여 OS 및 Thonny를 업데이트합니다.
sudo apt update && sudo apt upgrade -y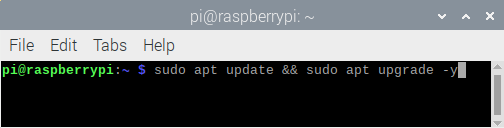
2. 다른 운영체제에 Thonny 설치하기
- Windows, macOS 및 Linux에서 최신 Thonny IDE를 설치하거나 기존 버전을 업데이트할 수 있습니다.
- 웹 브라우저에서 thonny.org로 이동합니다.
- 관련 파일을 다운로드하고 실행해서 Thonny를 설치합니다.
- 파이썬 프로그램이 내장되어 있어 별도로 파이썬을 설치할 필요가 없습니다. (내용 추가)
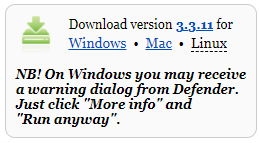
애플리케이션 실행 런처(프로그램 설치된 아이콘이 나타나는 창)에서 Thonny를 실행합니다. 그러면 다음과 같이 보일 것입니다.
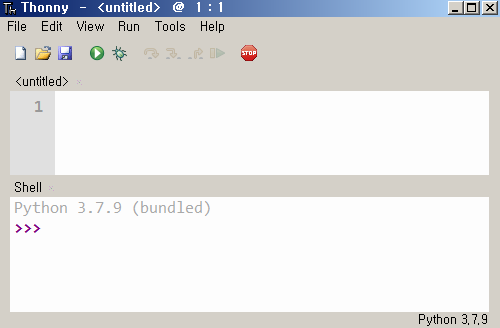
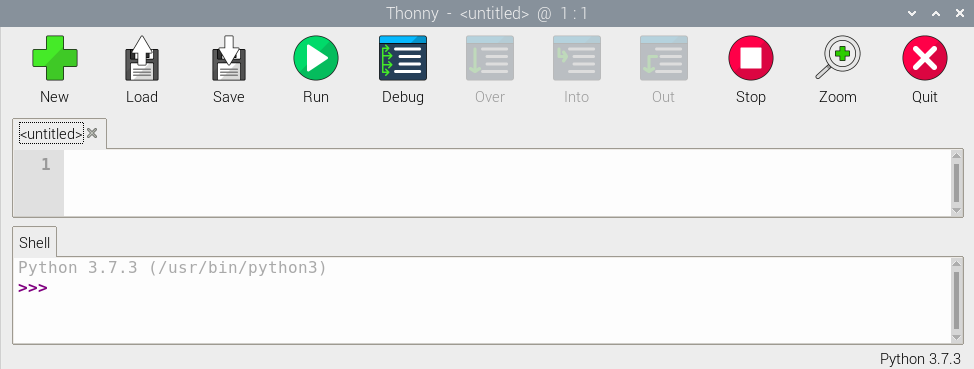
Thonny를 사용해서 표준 Python 코드들 작성할 수 있습니다. 메인 창에 다음을 입력 한 다음 실행 버튼을 클릭합니다(파일을 저장하라는 메시지가 표시됩니다).
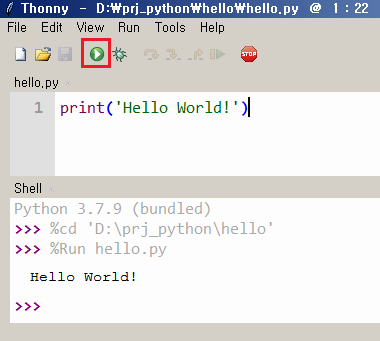
이제 다음 단계로 넘어갈 준비가 되었고 Raspberry Pi Pico와 연결합니다.
다음 내용은 “MicroPython 펌웨어 추가하기(Add the MicroPython firmware)”
감사합니다.
<참고 사이트>
1. Getting started with Raspberry Pi Pico (Install Thonny)
https://projects.raspberrypi.org/en/projects/getting-started-with-the-pico/2




