행복한 하루
[번역 프로젝트] Getting started with Raspberry Pi Pico (Add the MicroPython firmware) – 4 본문
[번역 프로젝트] Getting started with Raspberry Pi Pico (Add the MicroPython firmware) – 4
변화의 물결 2021. 7. 7. 00:04
안녕하세요.
이번 내용은 Raspberry Pi Pico에 MicroPython 펌웨어를 설치하는 방법을 알려주는 내용입니다.
이전에 Thonny 프로그램에서 펌웨어를 설치하는 방법을 알려주고 있습니다.
Raspberry Pi Pico에서 MicroPython을 사용해 본 적이 없다면, MicroPython을 펌웨어를 추가할 필요가 있습니다.
Raspberry Pi Pico에서 BOOTSEL 버튼을 찾습니다.
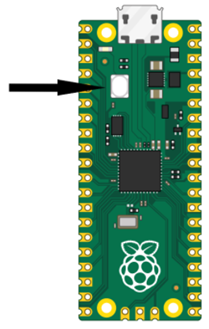
BOOTSEL 버튼을 누른 상태에서 마이크로 USB 케이블의 다른 쪽 끝을 컴퓨터에 연결합니다. 아래 이미지에는 Raspberry Pi가 표시되어 있지만 모든 컴퓨터에 동일하게 적용됩니다.
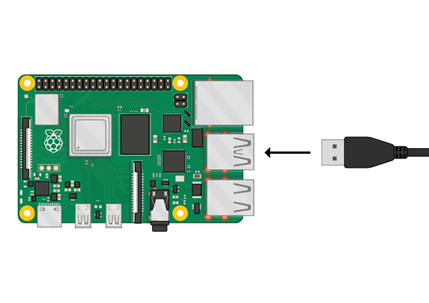
이렇게 하면 Raspberry Pi Pico가 USB 대용량 저장 장치 모드로 전환됩니다.
(추가 내용 : 윈도우에서는 기본 USB 대용량 저장 장치로 인식됩니다. BOOTSEL 누를 필요 없이 USB 케이블만 연결하면 됩니다.)
Thonny 화면의 오른쪽 하단에 현재 사용 중인 Python 버전이 확인할 수 있습니다.

Python 버전을 클릭한 후 'MicroPython (Raspberry Pi Pico)' 선택합니다.
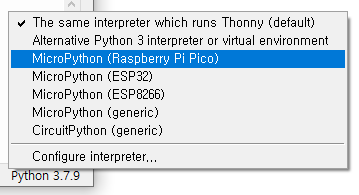
이 옵션이 표시되지 않으면 Raspberry Pi Pico를 연결했는지 확인합니다.
Raspberry Pi Pico에 최신 버전의 MicroPython 펌웨어를 설치하라는 대화상자가 나타납니다.
치 버튼을 클릭하여 펌웨어를 Raspberry Pi Pico에 복사합니다.
설치가 완료될 때까지 기다린 후에 닫기를 클릭합니다.
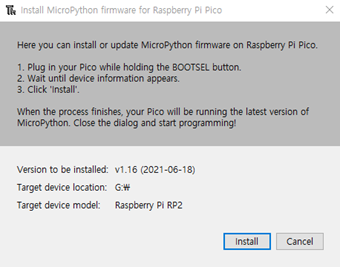
(추가 내용 : 설치가 완료되면 USB 직렬 장치(COMx)가 추가로 잡히는 것을 확인할 수 있습니다.)
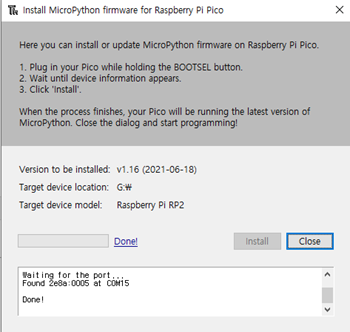
<펌웨어 설치 메뉴>
상태 표시 줄에서 'MicroPython (Raspberry Pi Pico)'을 클릭하고 'Configure interpreter…'을 선택하면 펌웨어 설치 메뉴에 액세스 할 수도 있습니다.
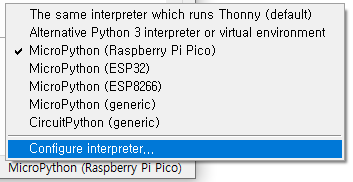
인터프리터 설정이 나타납니다
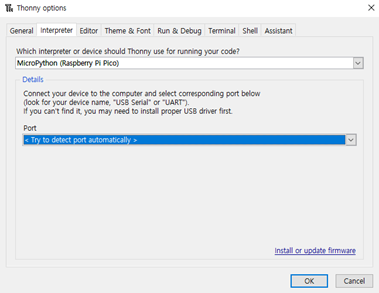
Install or update firmware를 클릭합니다.
BOOTSEL 버튼을 누르고 있는 동안 Raspberry Pi Pico를 연결하라는 메시지가 표시됩니다.
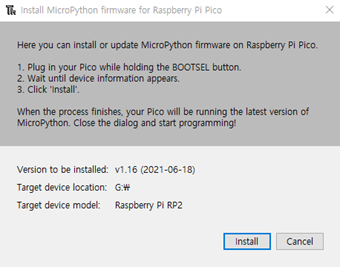
그런 다음 설치를 클릭합니다.
설치가 완료될 때까지 기다린 후에 닫기를 클릭합니다.
(추가 내용 : 이미 최신 버전이라면, Install 버튼이 활성화되지 않습니다.)
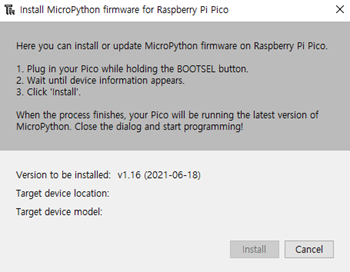
Raspberry Pi Pico를 사용할 때마다 펌웨어를 업데이트할 필요가 없습니다. 다음에는 BOOTSEL 버튼을 누르지 않고 컴퓨터에 연결하기만 하면 됩니다.
다음 내용은 "Shell 사용하기(Use the Shell)"
감사합니다.
<원문 사이트>
1. Getting started with Raspberry Pi Pico(
https://projects.raspberrypi.org/en/projects/getting-started-with-the-pico/3




