행복한 하루
라즈베리파이 4 Model B (2GB) 3.5inch LCD와 카메라 연동 테스트 (1) 본문
안녕하세요.
이번에 라즈베리파이 제로 W를 벗어나 조금 더 성능이 높은 라즈베리파이를 테스트해보았습니다.
라즈베리파이 4 제품이 이미 나온 지 시간이 지났지만 LCD를 장착해서 화면 올라오는 것까지 1차로 하고
2번째로 OpenCV 설치해서 카메라 영상 나오는 것까지 해서 테스트해 본 결과를 공유드리려고 합니다.
인터넷을 참조했지만, 버전이 바뀌기도 해서 안 되는 것들이 조금 있었습니다. 그래서 보시면서 참조 정도로 하셔서 시간을 줄이셨으면 합니다. (단, 글을 보는 시점에 다른 버전이 나와서 안 되는 부분이 있을 수 있습니다.)
라즈베리파이 4 스펙 자료들은 많이 공개되어 있기 때문에 넘어가도록 하겠습니다.

1. 라즈베리 파이 4에 OS 설치
- OS 설치가 어려운 일은 아니지만 다운로드하고, 특히 업데이트하는 시간이 오래 걸립니다.
- 라즈베리파이 4 B 시리즈 OS 다운로드 32bit 다운로드 사이트 링크
https://www.raspberrypi.org/software/operating-systems/#raspberry-pi-os-32-bit
- 다운로드가 느리다면 다른 mirror 사이트를 통해서 받으면 됩니다.
현재 시점에서 최신 파일 OS : 2021-03-04-raspios-buster-armhf-full.zip
http://www.cs.tohoku-gakuin.ac.jp/pub/Linux/RaspBerryPi/
- 참고로 64비트 버전도 사용할 수 있는데, 그렇게 많이 추천하지 않아서 사용해보지 않았습니다.
https://downloads.raspberrypi.org/raspios_arm64/images/
- 처음 테스트할 때는 추천하는 버전, recommended software 버전을 설치해야겠죠.
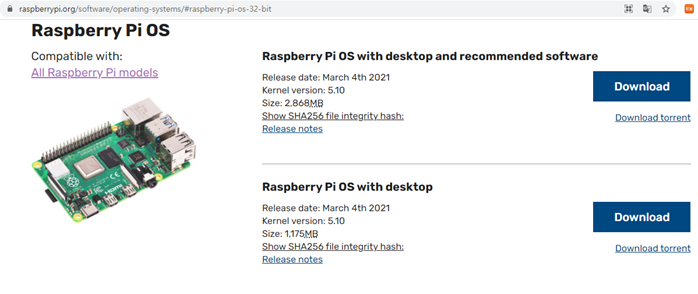
- 다운로드가 다 되면 압축(zip)을 풀어줍니다. 그러면,
2021-03-04-raspios-buster-armhf-full.iso 파일이 있습니다. 이것을 SD-Card에 Flash(Write) 시켜줍니다.
- 다른 강좌에서는 Rufus를 추천하였습니다. https://rufus.ie/
그런데 그냥 라즈베리파이 제로에 사용했던 balenaEtcher로 Flash 시켜보았습니다. SD Card에 문제없이 Flash 되었습니다.

- 부팅이 되면 언어와 암호 설정, WiFi 설정을 하고 업데이트를 진행합니다.
업데이트 시간이 오래 걸릴 수 있으니 급할 경우 Skip 해서 넘어가시면 됩니다. 그리고 restart 한번 정도 해주면 됩니다.
- Country는 South Korea라고 해서 Timezone을 Seoul로 맞추고 아래에 Use English language를 체크해서 초기 글자 깨지는 것을 방지합니다.
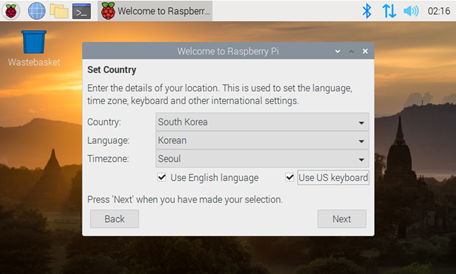
2. 3.5inch LCD 장착하기
- 라즈베리파이(Raspberry Pi 4 Model B) 단독으로 프로그램을 제어할 수 있도록 3.5Inch Touch LCD를 장착하였습니다. 해상도는 480x320이고 LCD 통신은 SPI로 되어 있습니다.
- 3.5인치가 기판 보드에 딱 맞기 때문에 보기에 좋았습니다. 그리고 HDMI 별도로 나온 제품이 있는데, Mirco HDMI 케이블이 별도로 있어야 하기 때문에, SPI 버전으로 구매하시면 작고 좀 더 깔끔한 임베디드 버전으로 기구를 설계할 수 있습니다.
- 압력식이라 들어 있는 작은 터치펜은 단지 작은 플라스틱 펜이라고 보시면 됩니다.

1) LCD를 작동을 위해 미리 작업할 일
- Touch와 LCD 제어를 위해 통신 핀을 활성화시켜줍니다. 라즈베리파이 설정 화면에서 아래와 같이 선택해줍니다.
(1) sudo raspi-config
(2) 3. Interface options 선택
(3) P4 SPI -> YES
(4) P5 I2C -> YES
(5) sudo reboot
2) 드라이버 설치
- 현재 구매한 버전은 Elecrow 3.5Inch Display로 바로 사용할 수 없습니다. 그래서 작동시키기를 위해서는 LCD 드라이버를 설치해주어야 합니다.
- 라즈베리파이 터미널 창에 들어가서 드라이버 소스 자료를 다운로드합니다.
pi@raspberry:~ $ cd /opt
pi@raspberry:/opt $ sudo git clone https://github.com/Elecrow-keen/Elecrow-LCD35.git
- 다운로드한 경로로 이동해서 스크립트를 실행합니다. 그러면 필요한 것들 설치하고 업데이트 후 재부팅 (y)를 선택하면 부팅되면서 3.5inch LCD에 나타나는 것을 확인할 수 있습니다.
pi@raspberry:/opt $ cd Elecrow-LCD35
pi@raspberry:/opt/Elecrow-LCD35 $ sudo ./Elecrow-LCD35
3) 화면 전환 프로그램 설치
- 3.5inch LCD로 화면을 출력할지 HDMI로 출력해줄지 지정할 수 있는 프로그램입니다.
(이 소스도 LCD 드라이버 했는데 처음에 작동이 되지 않아서 위쪽 소스를 실행 후 화면이 나왔습니다.)
pi@raspberry:~ $ cd /opt
pi@raspberry:/opt $ sudo git clone https://github.com/goodtft/LCD-show
pi@raspberry:/opt $ chmod -R 755 LCD-show
pi@raspberry:/opt $ cd LCD-show
- 3.5인치 화면으로 출력을 원하는 경우 (설정이 바뀌면서 재부팅됩니다.)
pi@raspberry:/opt/LCD-show $ sudo ./LCD35-show
- HDMI 화면으로 출력을 원하는 경우 (설정이 바뀌면서 재부팅됩니다.)
pi@raspberry:/opt/LCD-show $ sudo ./LCD35-hdmi
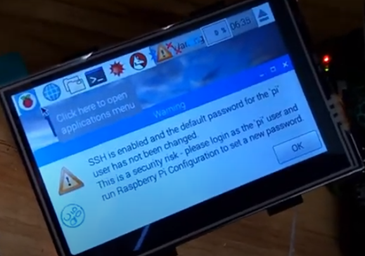
다음 편에 openCV와 Camera, LCD 연동한 것을 공유드리겠습니다.
감사합니다.
'RaspberryPi' 카테고리의 다른 글
| 라즈베리파이 랜(UTP) 선으로 전원 공급하기 (PoE HAT 모듈 테스트) (0) | 2021.07.28 |
|---|---|
| 라즈베리파이 4 Model B (2GB) 3.5inch LCD와 카메라 연동 테스트 (2) (2) | 2021.05.05 |
| 라즈베리파이 프로젝트(3) - 원격 데스크톱 연결 해보기 (0) | 2020.09.17 |
| 라즈베리파이 프로젝트(2) - 무선 네트워크 파일 설정과 ssh 접속하기 (0) | 2020.09.10 |
| 라즈베리파이 프로젝트(1) - OS 설치하기 (0) | 2020.09.06 |




