행복한 하루
라즈베리파이 프로젝트(2) - 무선 네트워크 파일 설정과 ssh 접속하기 본문
안녕하세요.
OS 설치 내용을 따라 하셨다면 이제 무선으로 작업할 수 있도록 파일 편집(config.txt, cmdline.txt)을 해주어야 합니다.
만약 USB to Lan이 있다면 그럴필요는 없겠지만, 라즈베리파이 제로 자체에 wifi 모듈이 장착되어 있어서 굳이 UTP 케이블을 연결할 필요는 없을 것입니다.
우선, ssh를 사용하기 위해 config.txt와 cmdline.txt를 수정해주는 작업과 무선공유기 설정작업을 해주어야 합니다.
1. Micro SD 카드 파일 확인
OS 가 설치된 sd 카드를 PC에서 읽어 보면 아래의 폴더와 파일을 볼 수 있습니다.
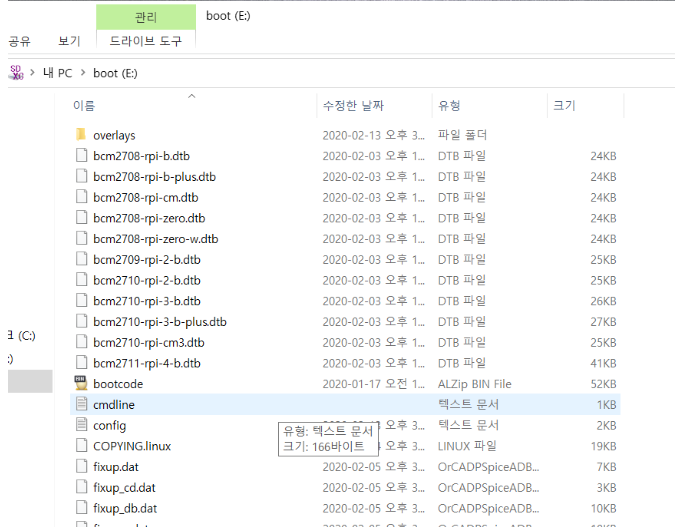
2. SSH 파일 생성: 빈 파일
SSH를 사용하기 위해서는 특별한 명령어 파일들을 다운받을 필요가 없지만, 일단 SD카드에 빈 파일 하나를 생성해야 합니다.
그리고 이후 작업을 편하게 하려면 sd카드 안에서 파일들을 만들지 말고,
자신의 컴퓨터에서 4개의 파일을 만들어 작업하고 sd 카드에 복사해 넣는 방법을 추천드립니다.
라즈베리파이 제로가 부팅되면 ssh 파일과 wpa_supplicant.conf 파일을 사라집니다. 그래서 또 파일을 만들어야 하기 때문입니다.

메모장에서 cmdline과 config 파일은 txt 파일로 작업하시면 되고 ssh, wpa_supplicant.conf 는 메모장에 저장할 때 확장자를 포함하지 않게 설정해서(*.*)로 저장하시면 됩니다.
3. wpa_supplicant.conf 파일 생성: WiFi 환경설정
다음으로는, 라즈베리파이 제로 시리즈의 장점인 무선 와이파이 연결에 대해서 설명하려고 합니다.
SSH파일을 생성한 위치와 동일한 곳에 "wpa_supplicant.conf" 라는 이름의 파일을 생성해주고, 내용을 상황에 맞게 입력합니다.
라즈베리 제로 부팅 후 파일의 절대경로는 /etc/wpa_supplicant/wpa_supplicant.conf입니다.
3.1 개인 와이파이 이용(WPA-PSK)
무선 인터넷 접속 시 필요한 정보가 패스워드만을 요구하는 경우입니다.
일반적인 가정의 공유기가 해당됩니다.
ctrl_interface=DIR=/var/run/wpa_supplicant GROUP=netdev
update_config=1
network={
ssid="네트워크이름"
psk="네트워크비밀번호"
}
3.2 공용 와이파이 이용(WPA-EAP)
인터넷 접속 시, 인증방식이 다른 공용 와이파이가 여기에 해당됩니다.
학교 와이파이 연결 시 아이디(학번)와 비밀번호를 요구하기 때문에 해당 방식으로 파일 내용을 입력해주어야 합니다.
ctrl_interface=DIR=/var/run/wpa_supplicant GROUP=netdev
update_config=1
network={
ssid="네트워크이름"
key_mgmt=WPA-EAP
eap=PEAP
identity="계정정보(아이디)"
password="비밀번호"
}
4. 파일 편집(cmdline.txt, config.txt)
4.1 cmdline.txt 파일 수정
텍스트 에디터를 이용하여 파일을 연 후, rootwait quiet를 찾아, 그 사이에 아래의 코드를 추가합니다.
modules-load=dwc2,g_ether
console=serial0,115200 console=tty1 root=PARTUUID=ea7d04d6-02 rootfstype=ext4 elevator=deadline fsck.repair=yes rootwait modules-load=dwc2,g_ether quiet init=/usr/lib/raspi-config/init_resize.sh splash plymouth.ignore-serial-consoles
4.2 config.txt 파일 수정
텍스트 에디터를 이용하여 파일을 연 후, 제일 마지막에 해당 코드를 추가하여 저장합니다.
dtoverlay=dwc2
# For more options and information see
# http://rpf.io/configtxt
# Some settings may impact device functionality. See link above for details
# uncomment if you get no picture on HDMI for a default "safe" mode
#hdmi_safe=1
# uncomment this if your display has a black border of unused pixels visible
# and your display can output without overscan
#disable_overscan=1
# uncomment the following to adjust overscan. Use positive numbers if console
# goes off screen, and negative if there is too much border
#overscan_left=16
#overscan_right=16
#overscan_top=16
#overscan_bottom=16
# uncomment to force a console size. By default it will be display's size minus
# overscan.
#framebuffer_width=1280
#framebuffer_height=720
# uncomment if hdmi display is not detected and composite is being output
#hdmi_force_hotplug=1
# uncomment to force a specific HDMI mode (this will force VGA)
#hdmi_group=1
#hdmi_mode=1
# uncomment to force a HDMI mode rather than DVI. This can make audio work in
# DMT (computer monitor) modes
#hdmi_drive=2
# uncomment to increase signal to HDMI, if you have interference, blanking, or
# no display
#config_hdmi_boost=4
# uncomment for composite PAL
#sdtv_mode=2
#uncomment to overclock the arm. 700 MHz is the default.
#arm_freq=800
# Uncomment some or all of these to enable the optional hardware interfaces
#dtparam=i2c_arm=on
#dtparam=i2s=on
#dtparam=spi=on
# Uncomment this to enable infrared communication.
#dtoverlay=gpio-ir,gpio_pin=17
#dtoverlay=gpio-ir-tx,gpio_pin=18
# Additional overlays and parameters are documented /boot/overlays/README
# Enable audio (loads snd_bcm2835)
dtparam=audio=on
[pi4]
# Enable DRM VC4 V3D driver on top of the dispmanx display stack
dtoverlay=vc4-fkms-v3d
max_framebuffers=2
[all]
#dtoverlay=vc4-fkms-v3d
dtoverlay=dwc2
작업이 끝난다면 sd 카드로 4개의 파일을 붙여 넣어줍니다.
그리고 라즈베리파이 제로를 부팅시킵니다. 녹색불이 깜박깜박...

5. SSH 프로그램을 통해 접속
SSH 프로그램을 통해 자신의 라즈베리 파이로 접속해봅니다.
저는 PuTTY라는 프로그램을 통해 접속하였습니다.
(여기서 ip 주소는 무선공유기가 자동으로 할당해준 주소입니다. 그래서 접속하는 주소를 찾아야 하는 작업이 필요합니다.
- ipTime 공유기라면 공유기 설정 페이지로 가서 무선 아이피 사용하는 것을 보고 접속한 라즈베리파이를 찾을 수 있습니다.
그렇지 않을 경우는 local ip search 하는 프로그램을 사용해서 찾아야 합니다. 예를 들어 faipscanner 혹은 Advnaced IP Scanner 프로그램을 통해서 알아내면 됩니다. 구글에 IP 스캐너라고 검색하면 나옵니다. )

처음 접속하게 되면 키가 등록되고 현재 컴퓨터에서 네트워크 접속을 허용하겠는지 물어보게 됩니다. "예"라고 하면 이제부터 CUI를 접하게 됩니다. 리눅스 같은 커맨드 창을 보게 됩니다.
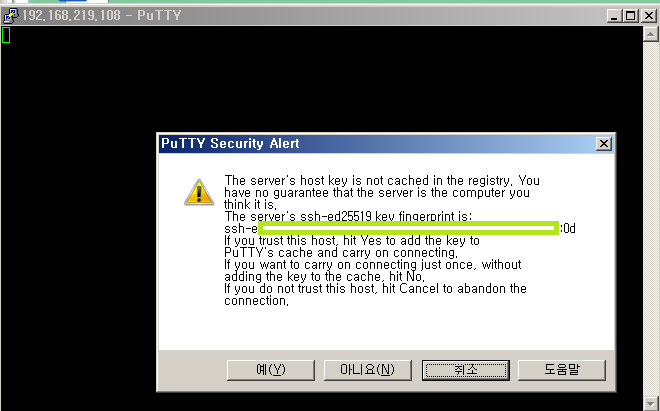
6. 리눅스의 세계로
무선으로 라즈베리 제로에 접속하여 login 하면 본격적인 리눅스의 세상으로 들어가게 됩니다.
초기 로그인 아이디는 pi와 암호는 raspberry입니다.

다음은 원격지원 데스크탑 설치하는 것을 해보겠습니다.
감사합니다.
'RaspberryPi' 카테고리의 다른 글
| 라즈베리파이 랜(UTP) 선으로 전원 공급하기 (PoE HAT 모듈 테스트) (0) | 2021.07.28 |
|---|---|
| 라즈베리파이 4 Model B (2GB) 3.5inch LCD와 카메라 연동 테스트 (2) (2) | 2021.05.05 |
| 라즈베리파이 4 Model B (2GB) 3.5inch LCD와 카메라 연동 테스트 (1) (0) | 2021.05.04 |
| 라즈베리파이 프로젝트(3) - 원격 데스크톱 연결 해보기 (0) | 2020.09.17 |
| 라즈베리파이 프로젝트(1) - OS 설치하기 (0) | 2020.09.06 |



